Nas ultimas semanas, fui argüido duas vezes a respeito da migração do gerenciador de emails evolution para o thunderbird ambos rodando no Linux Mas as dicas que postarei aqui servem para importação de qualquer arquivo mbox e vcf no thunderbird seja no Linux ou no windows (obviamente que o evolution ainda não foi portado para windows mas no caso de algum outro gerenciador de emails que rode no windows utilizar mbox).
O evolution, gerenciador de emails padrão do gnome e também muito utilizado no kde em virtude do kmail ter uma interface não muito legal, tem recebido muitas reclamações referente a sua funcionalidade principalmente de usuários do kde, o que vem causando essa migração de muitos para o thunderbird. Embora eu não tenha tido metade dos problemas relatados por muitos(meu gerenciador padrão a anos é o evolution rodando no kde) tenho amigos que os tiveram e recorreram a mim para resolve-los.
Então vamos ao que interessa, em primeiro lugar você terá de baixar os plugins e conversores necessários, neste link mailutils (descompacte em uma pasta de fácil acesso), em segundo lugar teremos que exportar todos arquivos de emails e os contatos do gerenciador antigo, para faze-lo no evolution basta:
O evolution, gerenciador de emails padrão do gnome e também muito utilizado no kde em virtude do kmail ter uma interface não muito legal, tem recebido muitas reclamações referente a sua funcionalidade principalmente de usuários do kde, o que vem causando essa migração de muitos para o thunderbird. Embora eu não tenha tido metade dos problemas relatados por muitos(meu gerenciador padrão a anos é o evolution rodando no kde) tenho amigos que os tiveram e recorreram a mim para resolve-los.
Então vamos ao que interessa, em primeiro lugar você terá de baixar os plugins e conversores necessários, neste link mailutils (descompacte em uma pasta de fácil acesso), em segundo lugar teremos que exportar todos arquivos de emails e os contatos do gerenciador antigo, para faze-lo no evolution basta:
1- emails : entre na pasta que deseja exportar, selecione todos emails(crtl+a) e salve como arquivo.mbox(botão direito, salvar como). no caso de serem varias pastas você pode efetuar esse processo para cada uma delas ou simplesmente entrar na pasta ".evolution/mail/local " onde o evolution salva todas as pastas criadas. neste diretório você encontrara todas as pastas já no formato mbox (detalhe a extensão .mbox não é exibida).
2-contatos : a seqüência é a mesma dos emails entre no catalogo de contatos desejado, selecione todos e salve como arquivo.vcf (ctrl+a para selecionar e botão direto salvar como vcard para salvar).
2.1-contatos : utilize o vcf2ldif.jar que você baixou para converter o seu vcf para ldif(formato usando no thunderbird)
comando para abrir o programa: java -jar vcf2ldif.jar
Com o programa aberto faça a conversão da seguinte forma:
comando para abrir o programa: java -jar vcf2ldif.jar
Com o programa aberto faça a conversão da seguinte forma:
b-altere para all files e selecione o seu arquivo .vcf
c-apòs clicar em open a seguinte tela de confirmação de conversão aparecerá.
O arquivo convertido será salvo na mesma pasta em que o original estiver.
Feito isso falta apenas importar os emails e contatos no thunderbird. Portanto os seguintes passos deverão ser seguidos:
passo um: instalar plugin para importar arquivos mbox
Feito isso falta apenas importar os emails e contatos no thunderbird. Portanto os seguintes passos deverão ser seguidos:
passo um: instalar plugin para importar arquivos mbox
 1-ao clicar em instalar a janela 2 ira se abrir
1-ao clicar em instalar a janela 2 ira se abrir2-direcione para o arquivo ImportExportTools.xpi que esta contido no arquivo mailutils.zip que voce baixou e descompactou e instale o complemento clique em open(abrir).
3-na janela 3 clique em instalar agora
4-na janela 4 clique em reiniciar o thunderbird
passo dois: com o plugin instalado agora é so importar o nosso arquivo .mbox (de email) e
1-na aba 1 selecione a opção marcada de azul na figura.
2-selecione a opção que melhor se adequa ao seu problema no caso de ter arquivos mbox em uma pasta especifico selecione a ultima opção na aba 2 , se for apenas um arquivo selecione a primeira opção.
1- a opção 1 mostra a pasta ja importada e suas respectivas mensagens
2-voce pode renomear as pastas importadas se o nome aplicado pelo sistema não lhe agradar.
passo tres: importar o arquivo .ldiff (de contatos) como mostra as figuras abaixo(como o processo é simples e muito parecido com o de importação de emails exibirei apenas as imagens abaixo sem muita explicação).


1-na janela 1 clique em catalogo de endereços
2-na janela 2 selecione arquivo ldiff clique em avançar e na janela de seleção escolha o arquivo a ser importado
3-a janela 3 mostra a conclusão do processo.
2-na janela 2 selecione arquivo ldiff clique em avançar e na janela de seleção escolha o arquivo a ser importado
3-a janela 3 mostra a conclusão do processo.
Boa Sorte e até a proxima!!!

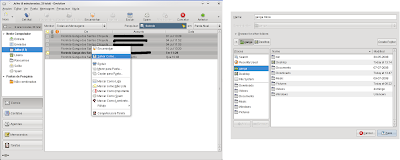









Um comentário:
Excelente tutorial. Funcionou 100% no Debian Squeeze.
Parabéns pelo blog, já favoritei aqui.
Postar um comentário